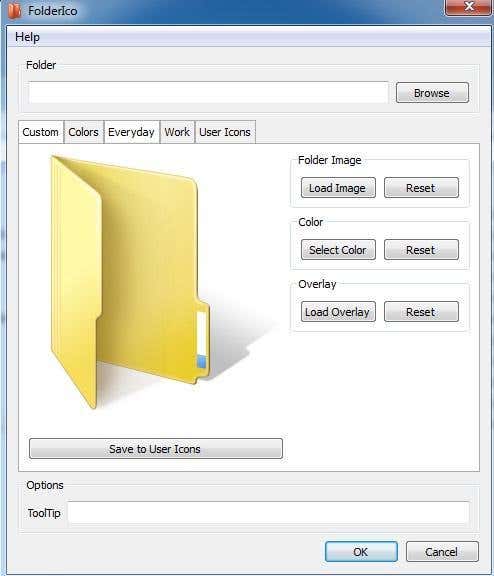Imagine being able to change the icon color for folders so that your financial folder can be green (like money) and your tasks folder can be red (urgent maybe?). Well there are two nifty little programs out there, one free and the other paid, that you can use to easily change the color of any folder on your computer. You can also use them to change the folder icon to represent the state of that folder, for example if you have a folder with private data, you can change the icon to have a small lock appear.
Folder Marker
The first program is Folder Marker and once installed, you can markup folders in two ways. Firstly, you can simply launch the application, choose the folder you want to mark, and then pick the icon you want to replace for that folder. If you want to color code more than one folder at a time, click on Folder in the nav bar and then check Multiple Folders.
You can choose from the Colors tab, the Main tab and User Icons. The Main tab basically has a set of icons corresponding to a various states like upload, download, private files, notes, etc.
If you already have icons that you like or that you have created yourself, you can actually click on the User Icons tab and add them to Folder Marker. You can then mark folders with the custom icons. Read my previous post on converting images into icon format that you can then use with Folder Marker. You can also find more icons by extracting them from the executable files of programs installed on your computer. Also, if you click on Action, you’ll see a couple of useful options. Firstly, you can always select a folder and choose Restore Default Icon for Chosen Folder(s) to revert back to whatever the original icon happened to be. Secondly, you can change the actual default system icon for a folder to something else so that all normal folders will use that new icon by default rather than the default Windows folder icon. You can also restore the default system folder icon easily. If everything is a mess, you can click Rollback All Changes and everything you’ve done will be cleared.
The second way you can mark folders with these special icons is by simply right-clicking on them and navigating to the Mark Folder menu! If this program didn’t have the option in the right-click context menu for changing the folder icon, I would not have recommended it, because having it makes it so much easier to use.
And that’s it! You can now organize your folders in Windows in a visually appealing and recognizable way! Check out my My Documents folder after color coding and using some of the preset icons in the program.
Now I can easily see which are my secure folders, my important folders, my work folders, and so on! Overall, Folder Marker is a great and free way to organize your folders in Windows by color coding them or changing the folder icon. The free version was fine for me, but they also have two paid versions, for $25 and $35, that include more icon sets and have a few extra features like the ability to select all subfolders, etc.
FolderIco
Another good program for changing the folder icon colors in Windows is FolderIco. It’s actually got more icons and better ones than Folder Marker, but I mention it last because it’s not free. You can download and play around with the trial version, but once it expires, you’ll have to pay $10 for a license. It’s not a bad price, but if you can manage with Folder Marker, then there really is no reason to buy this program. Once you install it, you can adjust the folder icons in the same way as Folder Marker: either use the main program interface or use the right-click context menu.
You select the folder and then choose your custom icon by clicking on one of the tabs. You can pick from colors, a couple of predefined icons or choose a custom icon on the User Icons tab. This program also lets you change the tooltip for a folder, which is a nice little feature. Secondly, you can pick an overlay also for the icon. So those are two options for changing the colors on your folder icons in Windows. FolderIco is a little bit more professional looking and has some nicer icons, so it might be worth the $10 for some. Otherwise, you can do it all for free using Folder Marker. Enjoy!

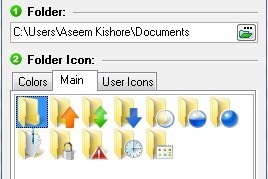
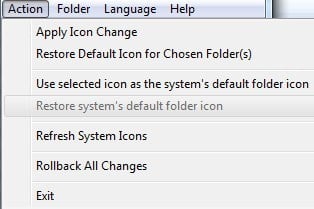
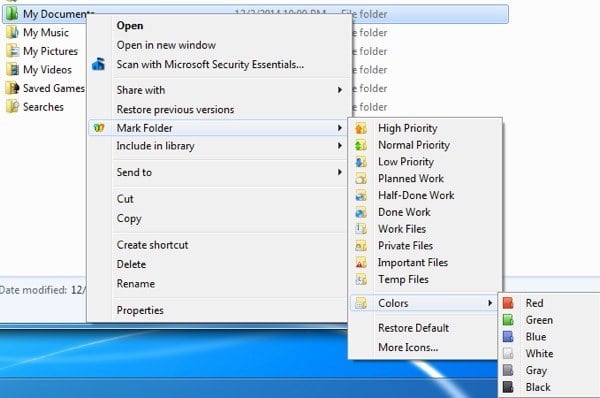
![]()