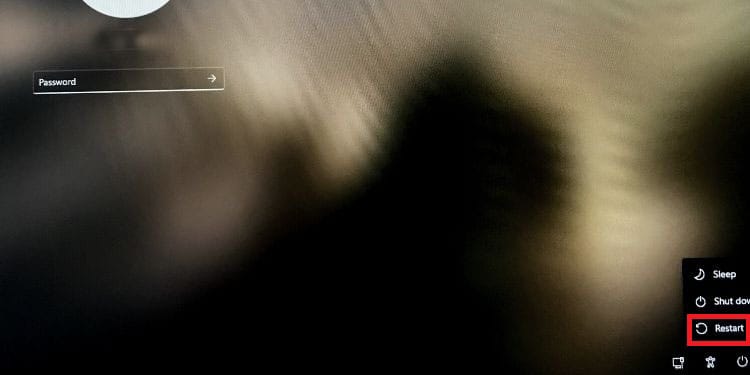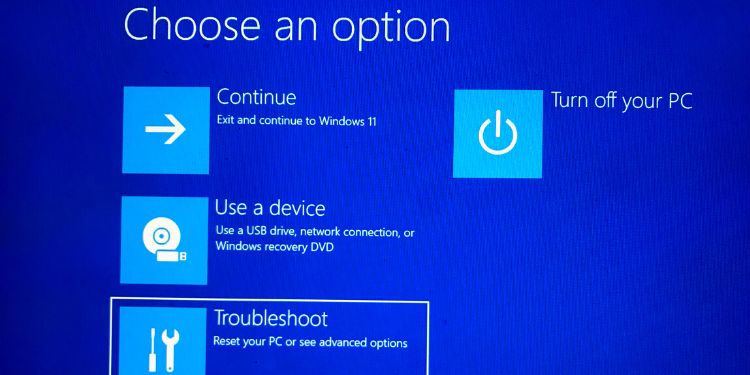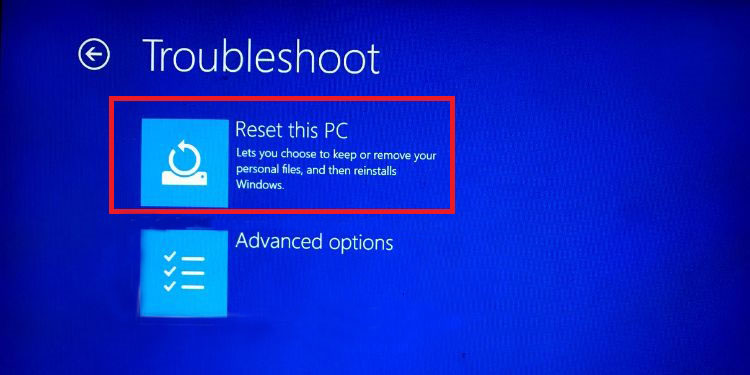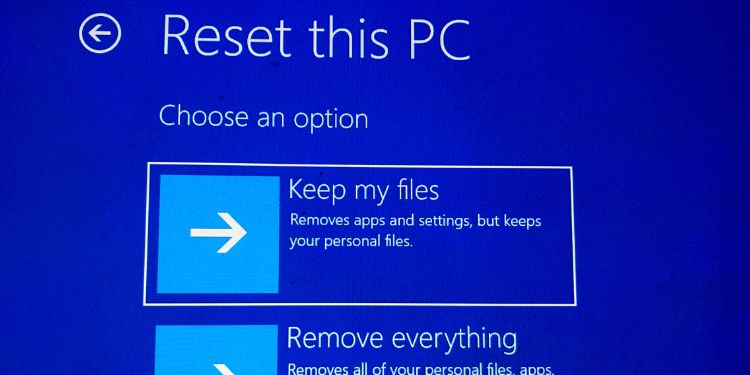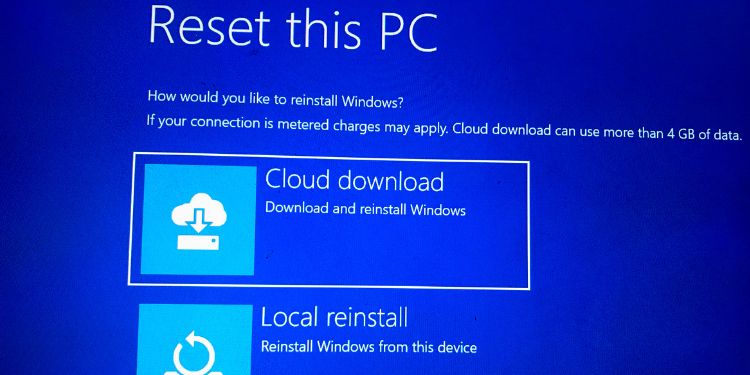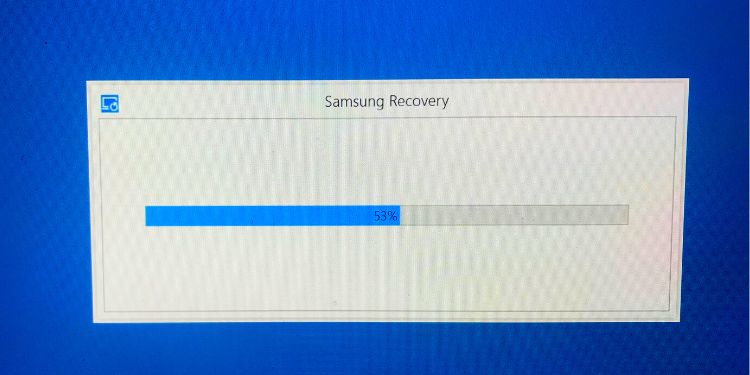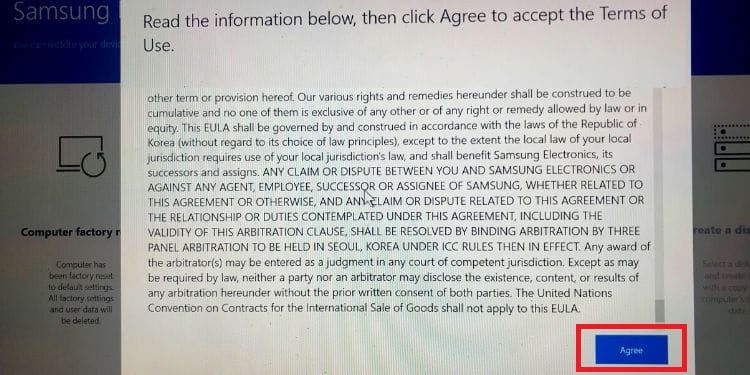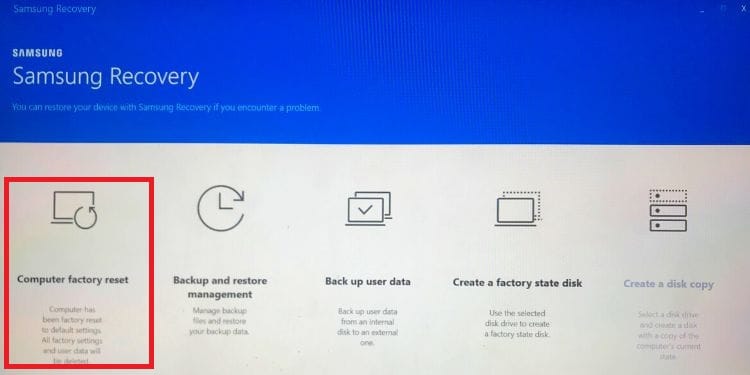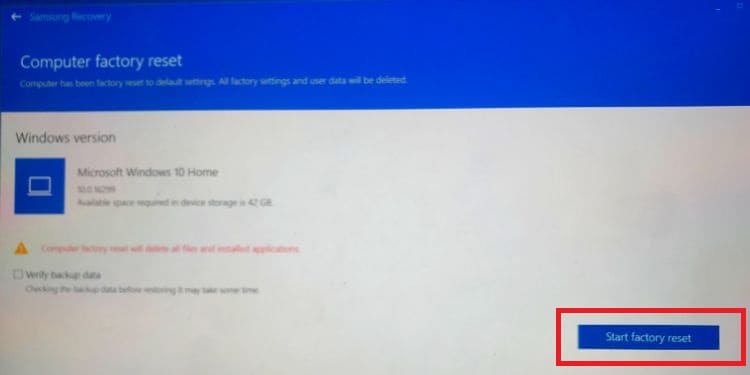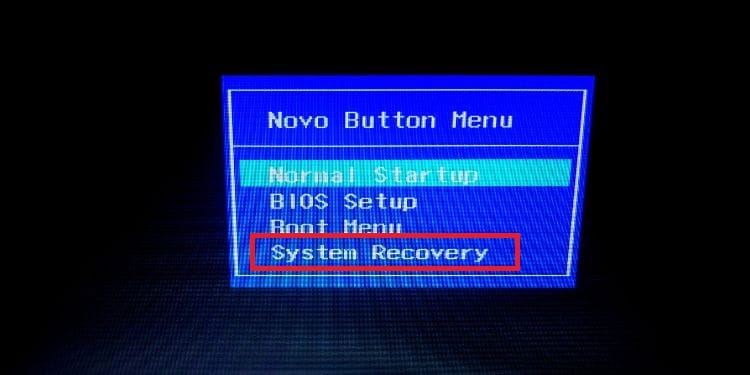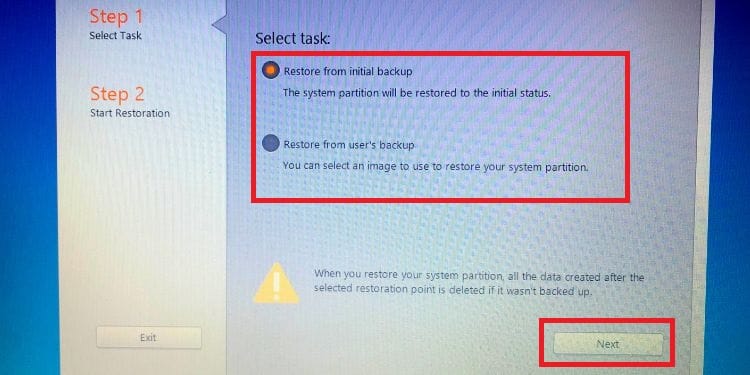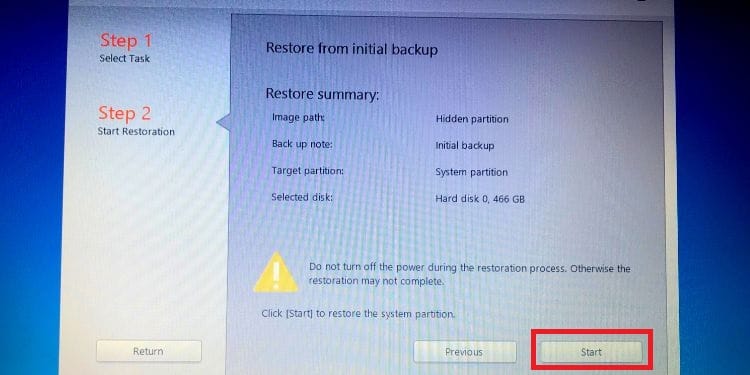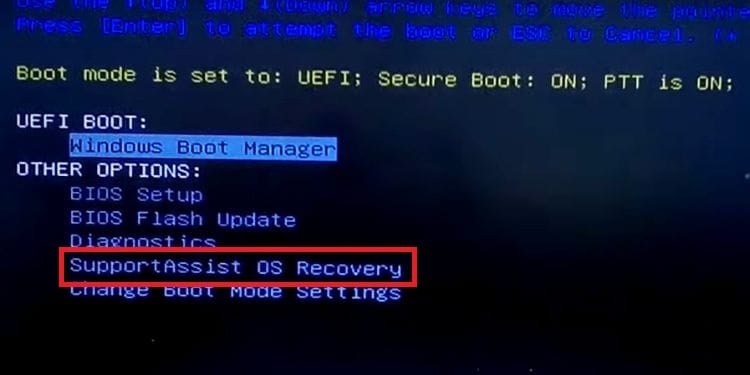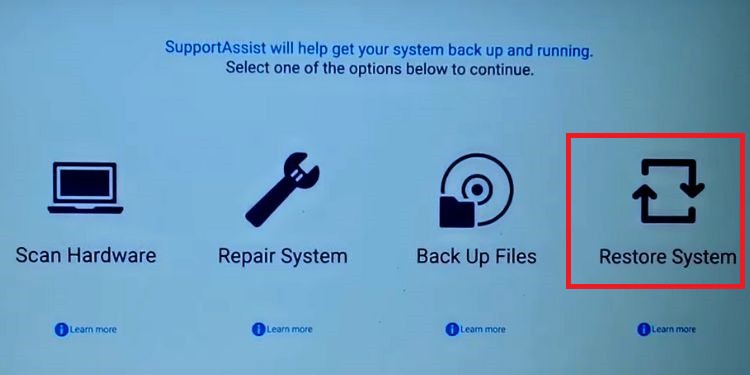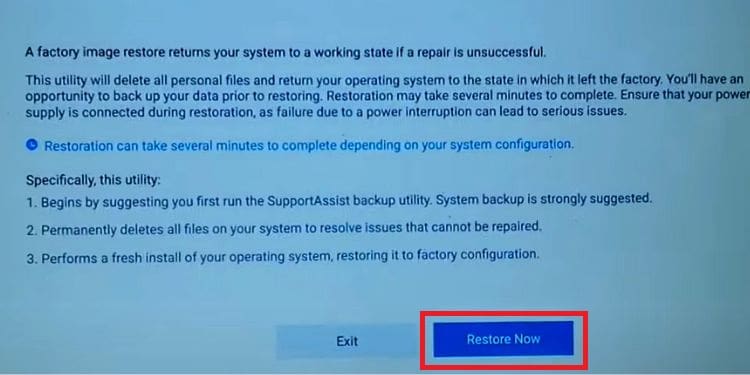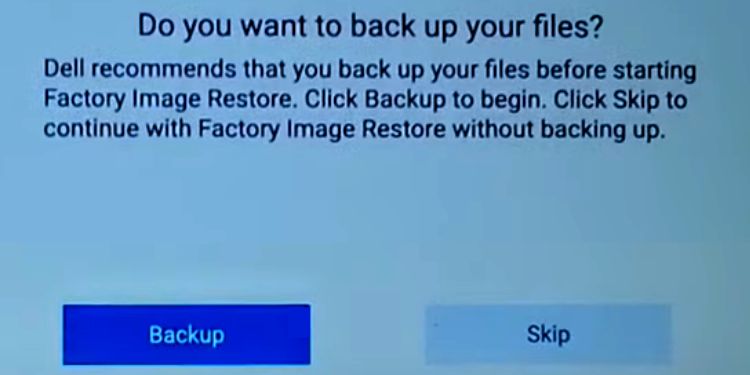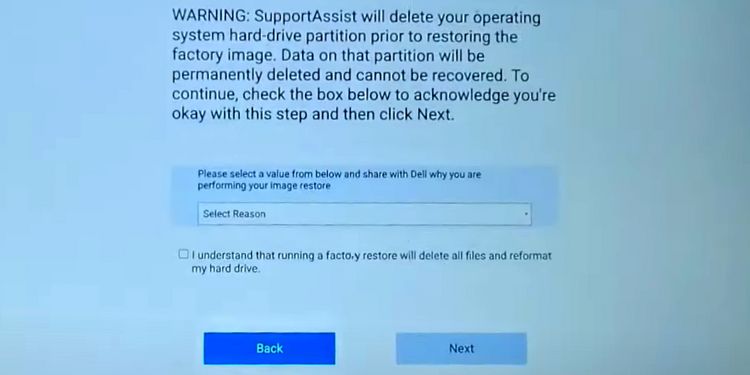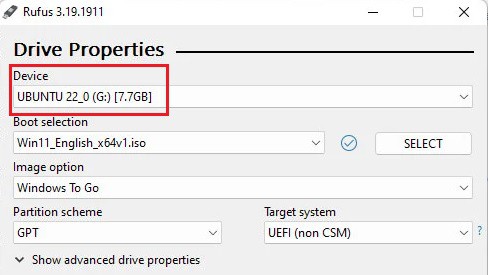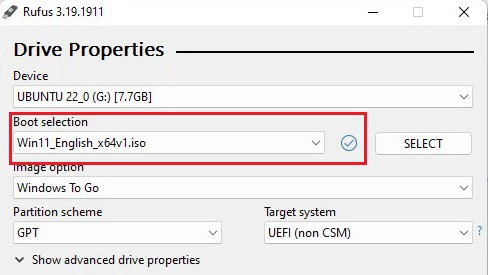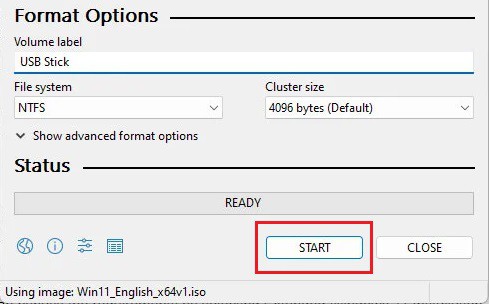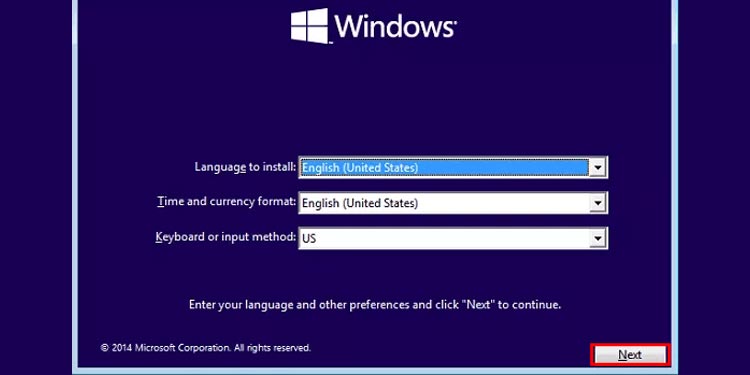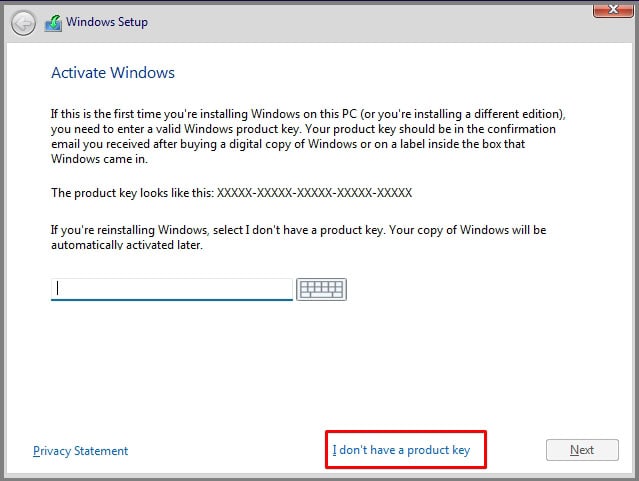Generally, logging in to your laptop should be easy if you have set up a Microsoft Account. This is because you could easily reset your password even if forgotten. But you can possibly not do it if you got it from your friend or bought a pre-owned laptop. In such a case, the only option left is to restore it to factory settings. So, if you’re also stuck on the sign-in screen and want to access the laptop, you’re at the right place. Here, we have explained what a factory reset does and some easy techniques to do without a password.
What Does Factory Resetting a Laptop Do?
Factory reset is an option within Windows OS that sends the PC to its default system state. Usually, we perform the factory reset on Windows to solve any hard drive and OS-related issues. Since this option deletes every software that’s creating issues on your system, we recommend factory resetting your laptop if you’re trying to sell it or you recently bought a used one. This way, even the lagging issues get resolved, and you can use the old laptop as if it’s brand new.
How to Factory Reset Laptop Without Password
Factory resetting can be easily done within the Settings when you’re already logged in to your laptop. Well, you’ll just need to go to System > Recovery > Reset This PC. Then, move ahead with the necessary steps. However, you need to use alternative methods if you do not remember your laptop’s password. In this section, we have explained the proven ways to factory reset your Windows 11 laptop.
From Windows Recovery Mode
To enter the Windows Recovery Mode, we recommend checking the user manual as every manufacturer has different dedicated keys to open it. Generally, most PCs can navigate you to the recovery screen by pressing the F11 key when Windows is booting. Moreover, you can use bootable media and select Repair your computer to open the Windows Recovery Mode. Also, you can directly navigate to this screen from the login screen, and here are the involved steps you need to follow:
From Your Laptop’s Recovery Partition
Interestingly, every manufacturer offers a recovery partition that can be accessed using a dedicated function key. In this section, we have included the steps for some of the most popular laptops. If we have missed out on yours, the process is quite similar to any of them. So, all you have to do is read the user manual or refer to the internet to check the dedicated key for your laptop.
On Samsung
Samsung doesn’t just manufacture mobile phones but is also equally popular for producing laptops. For demonstration purposes, we have used Samsung Notebook here. Nonetheless, the steps should be similar for every other Samsung laptop too:
On Lenovo
Lenovo has adopted OneKey Recovery to factory reset your laptop without needing a password. However, this option is available only on the Ideapad series. For demonstration purposes, we’ve used the Lenovo G40 model. Nonetheless, the steps should be similar to other models as well:
On Dell
Dell users can factory reset their laptops using the SupportAssist OS Recovery feature. However, this option is only available on some models. Go through the below guide to restore your settings to default on a Dell laptop:
Reinstall Windows Using an Installation Media
Generally, both resetting and reinstalling Windows are applicable if you’re trying to delete everything from your PC. So, if you have an original disk or it’s feasible to create a bootable drive, you can easily reinstall your OS. To reinstall Windows using an installation media, you’ll need another Windows PC and an 8 GB or higher storage USB drive to make it bootable. Also, download Rufus from their official site as the below steps involve using this open-source application:
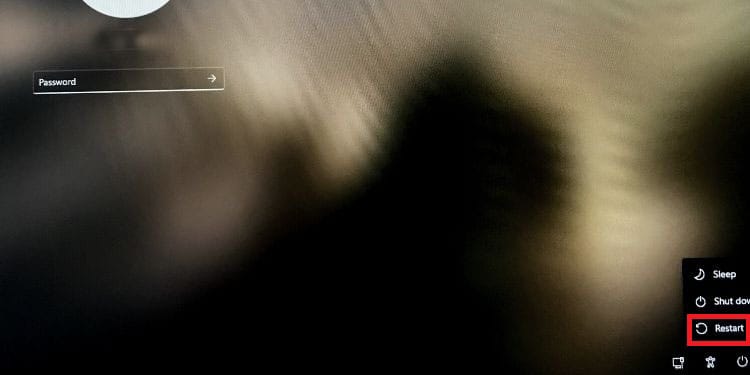
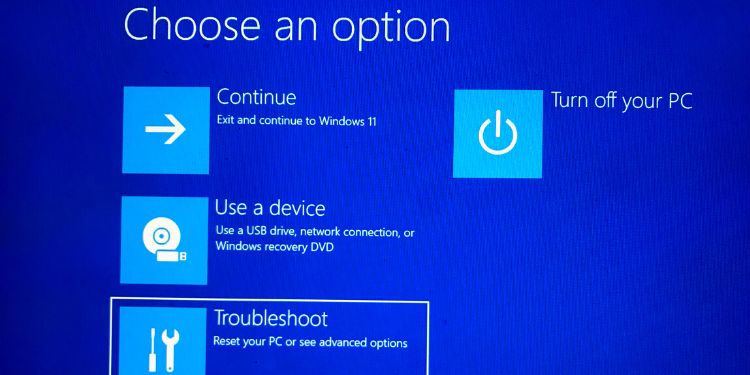
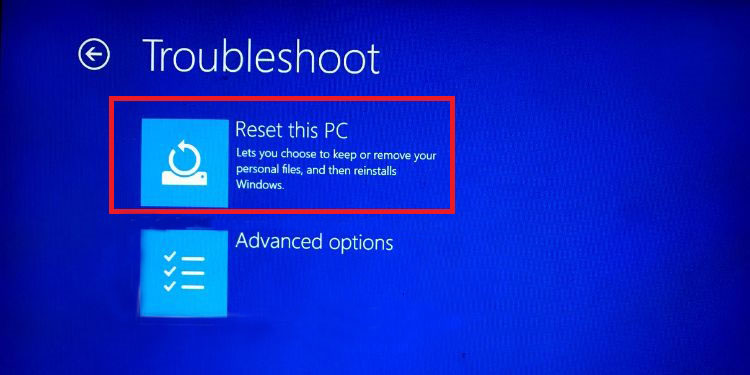
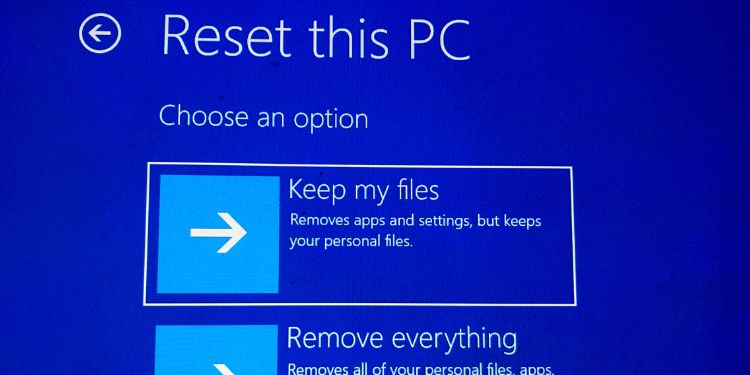
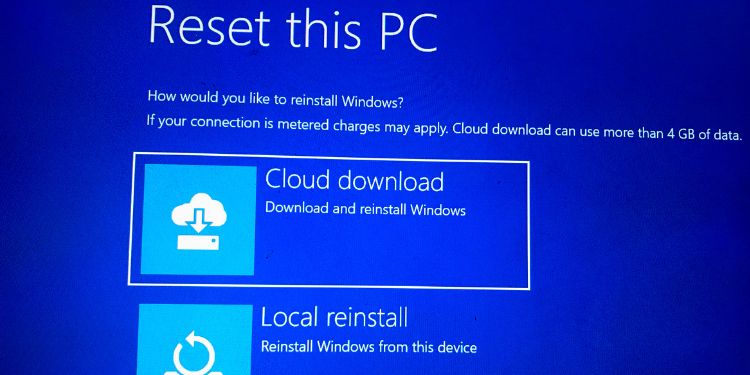
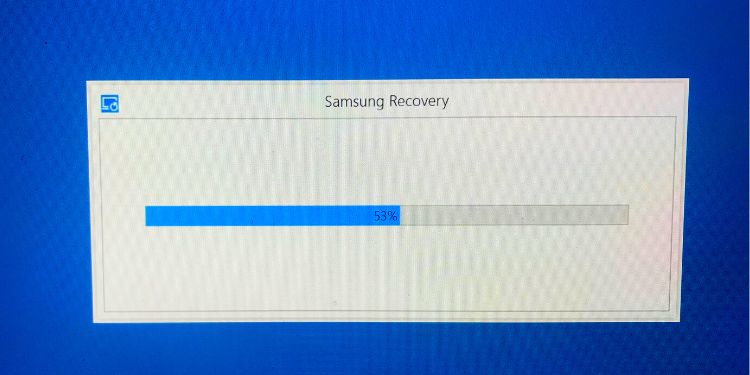
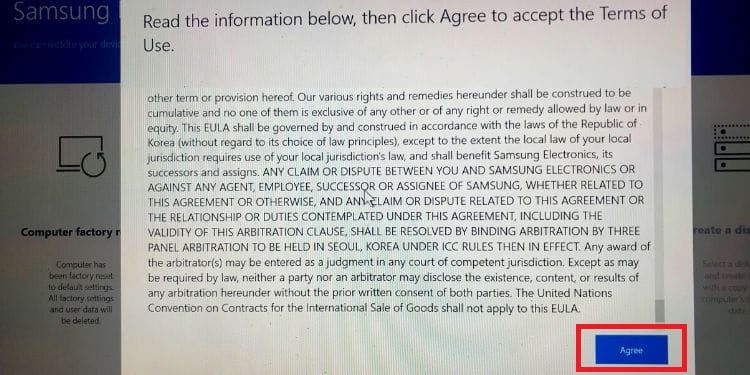
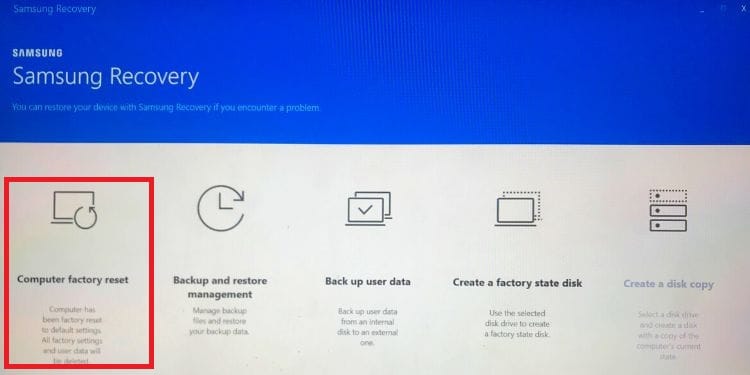
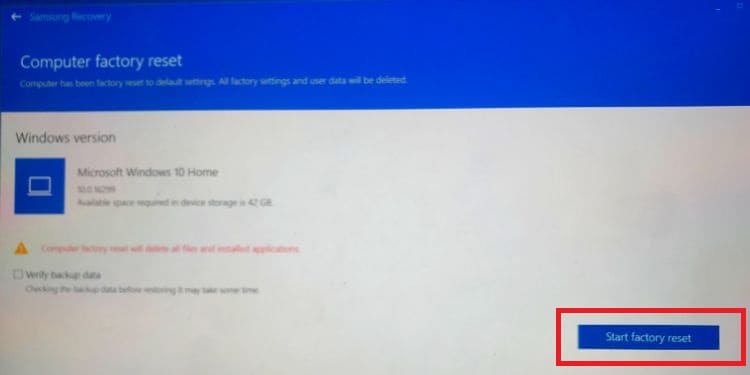

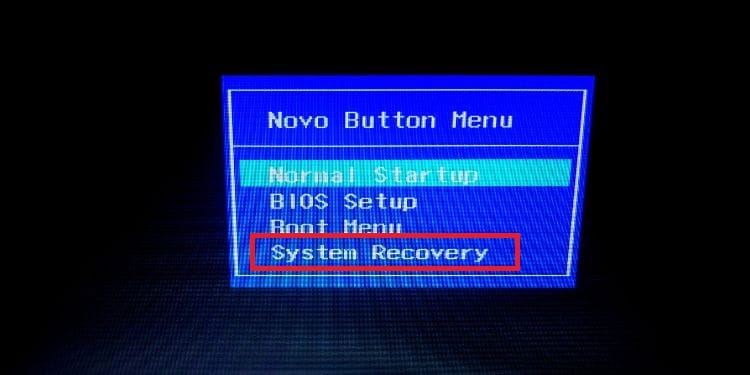
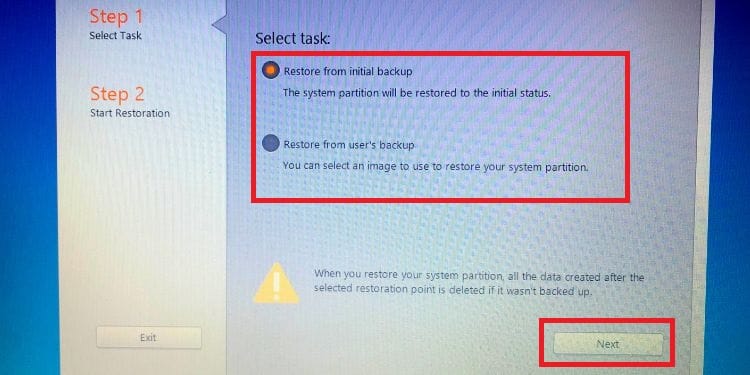
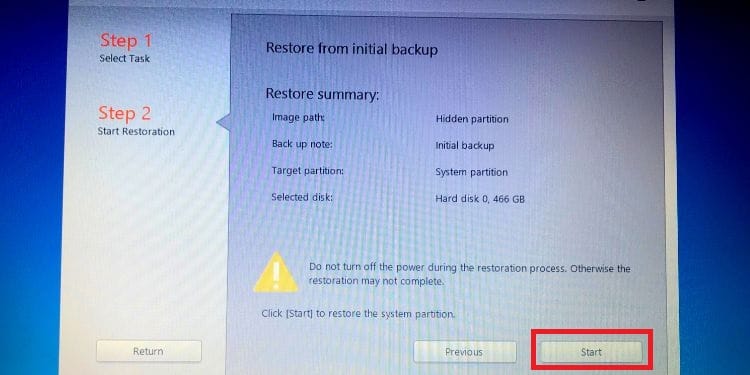
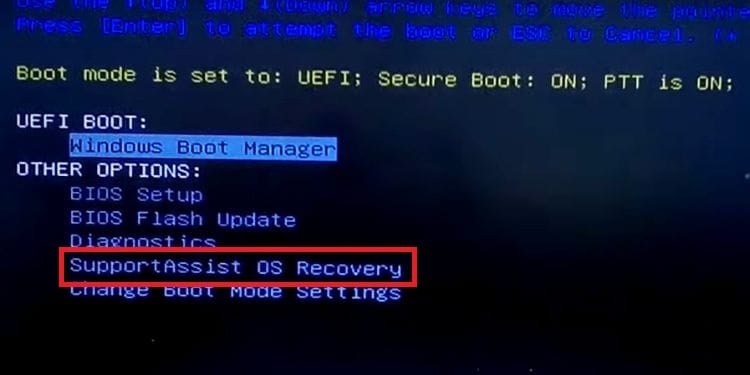
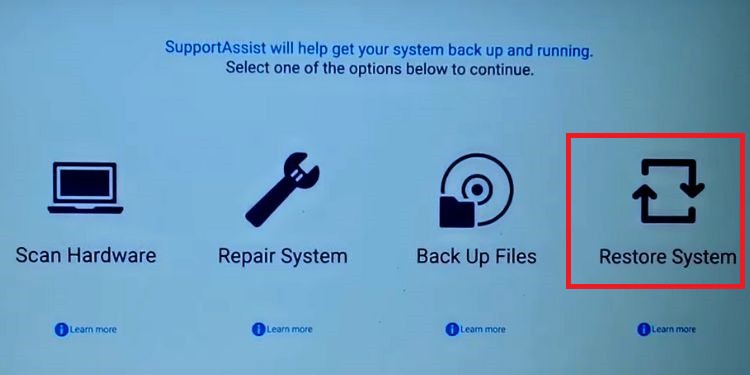
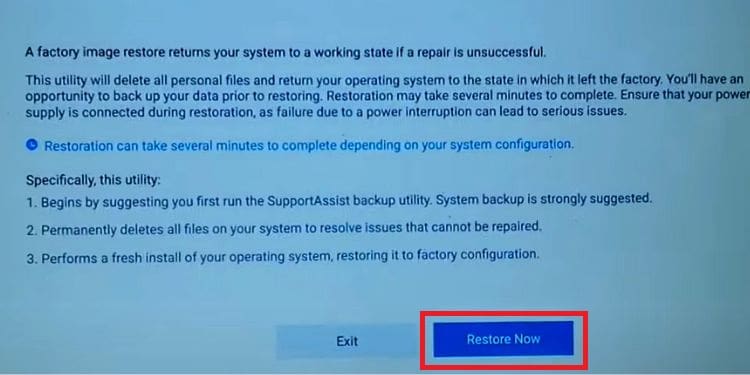
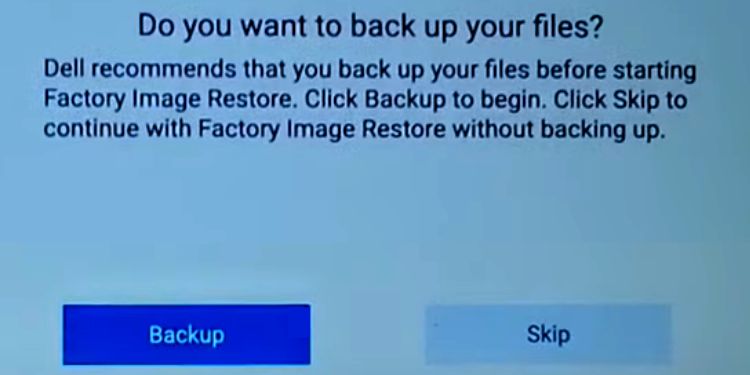
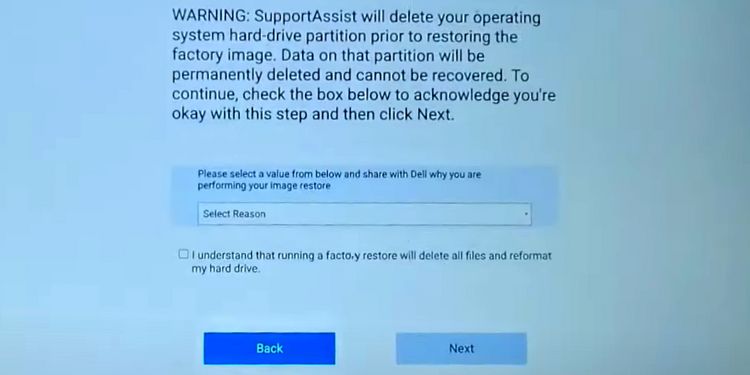
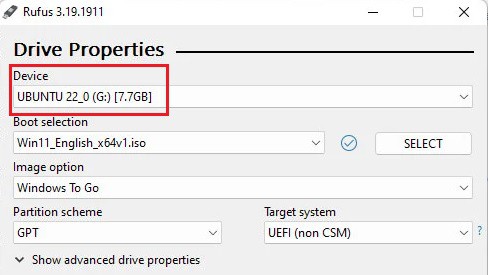
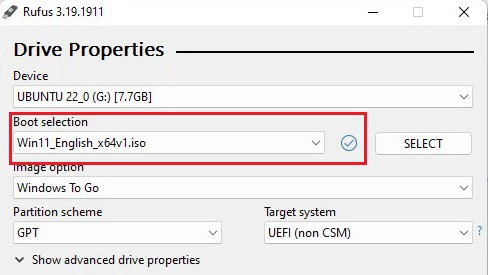
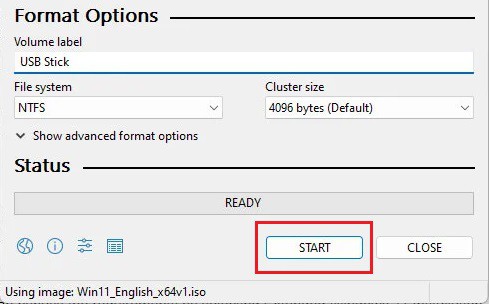
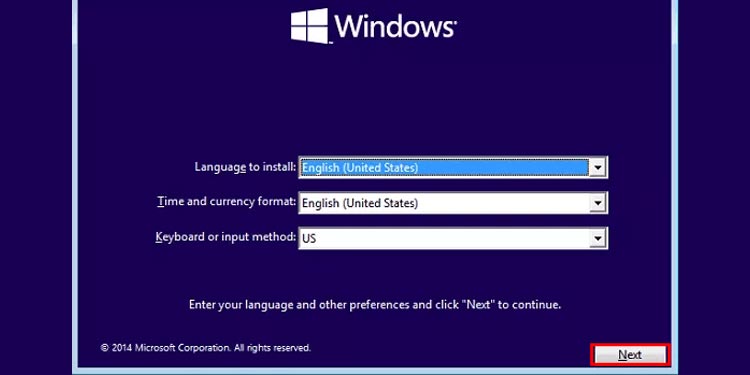
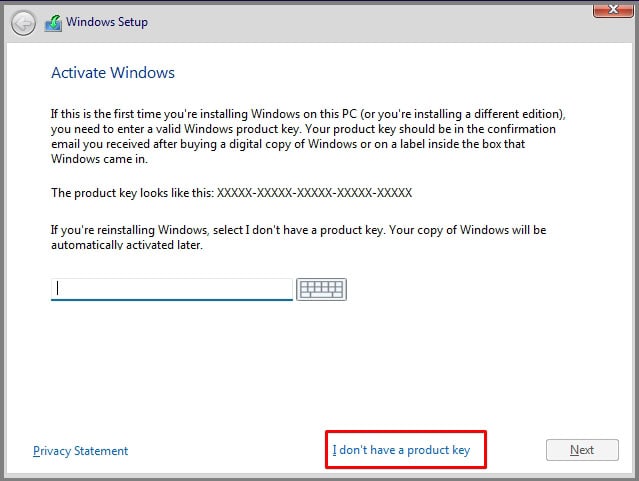
title: “How To Factory Reset Laptop Without Password In 3 Ways " ShowToc: true date: “2022-11-30” author: “Steven Emmons”
Generally, logging in to your laptop should be easy if you have set up a Microsoft Account. This is because you could easily reset your password even if forgotten. But you can possibly not do it if you got it from your friend or bought a pre-owned laptop. In such a case, the only option left is to restore it to factory settings. So, if you’re also stuck on the sign-in screen and want to access the laptop, you’re at the right place. Here, we have explained what a factory reset does and some easy techniques to do without a password.
What Does Factory Resetting a Laptop Do?
Factory reset is an option within Windows OS that sends the PC to its default system state. Usually, we perform the factory reset on Windows to solve any hard drive and OS-related issues. Since this option deletes every software that’s creating issues on your system, we recommend factory resetting your laptop if you’re trying to sell it or you recently bought a used one. This way, even the lagging issues get resolved, and you can use the old laptop as if it’s brand new.
How to Factory Reset Laptop Without Password
Factory resetting can be easily done within the Settings when you’re already logged in to your laptop. Well, you’ll just need to go to System > Recovery > Reset This PC. Then, move ahead with the necessary steps. However, you need to use alternative methods if you do not remember your laptop’s password. In this section, we have explained the proven ways to factory reset your Windows 11 laptop.
From Windows Recovery Mode
To enter the Windows Recovery Mode, we recommend checking the user manual as every manufacturer has different dedicated keys to open it. Generally, most PCs can navigate you to the recovery screen by pressing the F11 key when Windows is booting. Moreover, you can use bootable media and select Repair your computer to open the Windows Recovery Mode. Also, you can directly navigate to this screen from the login screen, and here are the involved steps you need to follow:
From Your Laptop’s Recovery Partition
Interestingly, every manufacturer offers a recovery partition that can be accessed using a dedicated function key. In this section, we have included the steps for some of the most popular laptops. If we have missed out on yours, the process is quite similar to any of them. So, all you have to do is read the user manual or refer to the internet to check the dedicated key for your laptop.
On Samsung
Samsung doesn’t just manufacture mobile phones but is also equally popular for producing laptops. For demonstration purposes, we have used Samsung Notebook here. Nonetheless, the steps should be similar for every other Samsung laptop too:
On Lenovo
Lenovo has adopted OneKey Recovery to factory reset your laptop without needing a password. However, this option is available only on the Ideapad series. For demonstration purposes, we’ve used the Lenovo G40 model. Nonetheless, the steps should be similar to other models as well:
On Dell
Dell users can factory reset their laptops using the SupportAssist OS Recovery feature. However, this option is only available on some models. Go through the below guide to restore your settings to default on a Dell laptop:
Reinstall Windows Using an Installation Media
Generally, both resetting and reinstalling Windows are applicable if you’re trying to delete everything from your PC. So, if you have an original disk or it’s feasible to create a bootable drive, you can easily reinstall your OS. To reinstall Windows using an installation media, you’ll need another Windows PC and an 8 GB or higher storage USB drive to make it bootable. Also, download Rufus from their official site as the below steps involve using this open-source application: