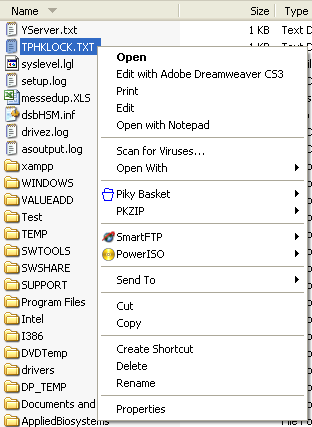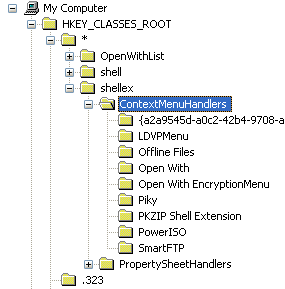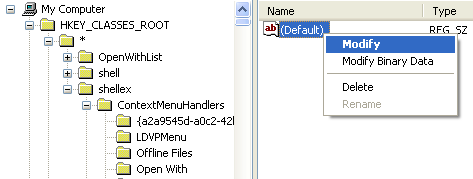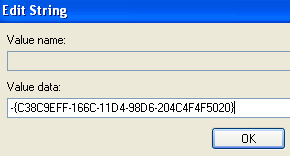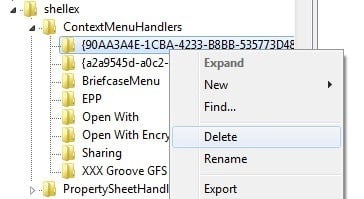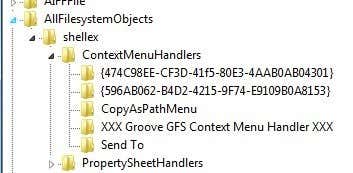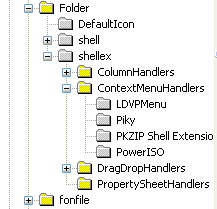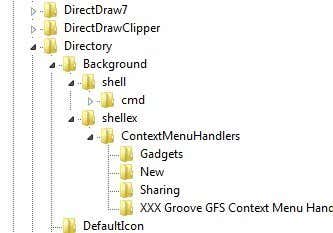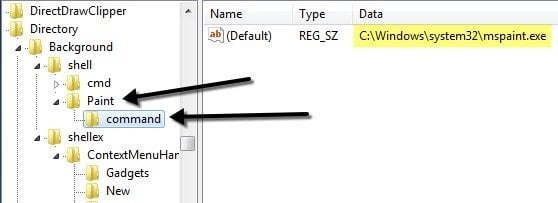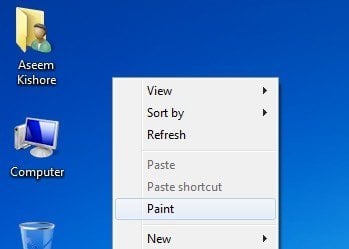Some programs ask you if you want the option added to your context menu while others do not. Now granted, I probably said yes a couple of times, thinking how useful it would be to have that in my right-click menu, but there are still many I never use! If you’re looking for a way to remove applications from right click menu for files, folders and the desktop, you can do it yourself with a little bit of registry hacking. If you don’t want to bother with the registry, check out my previous post on freeware utilities to edit the right-click context menu. First, take a look at my ridiculously long right click menu:
Now that is just way too long! There’s Dreamweaver, Notepad, anti-virus, Pinky basket, PKZIP, SmartFTP, and PowerISO! Whew! So how can we customize the menu to something more manageable? First, make sure to back up your registry in case something gets messed up. Now open the registry editor by going to Start, then Run and then typing in REGEDIT.
Edit Right Click Menu for Files
There is a right-click menu for files and another for folders. To get to the one for files, head over to this registry key: You should now see a listing like this:
All the folders listed under ContextMenuHandlers are applications that show up when you right click on a file in Windows. You can either delete the folder to remove the option or simply disable the folder, which is better in case you want to bring it back later on. You can disable an application by clicking on the folder in the left pane and then right-clicking on the key value in the right pane and choosing “Modify“.
All you need to do is add a minus sign without the parentheses (–) in front of the key value like shown below:
Click OK, then the refresh button at the top and then try right-clicking on the file! The program should now be gone from the context menu. If the minus sign option is not working, you can simply delete the entire key for that particular program by right-clicking and choosing Delete.
You may notice that there are extra items in your right-click context menu that are not showing up under this key. That’s because not all of the menu items are stored in one location. You may also find other menu items for programs stored at these locations:
HKEY_CLASSES_ROOT\AllFileSystemObjects\ShellEx\ContextMenuHandlers
Edit Right Click Menu for Folders
You can also follow the same steps as shown above for folders; it’s just a different registry path. In order to edit the menu options for right clicking on folders, go here: You’ll have to scroll quite a bit, but once you get there, it should look something like this: HKEY_CLASSES_ROOT\Directory\shell
Again, you can either delete the folders under ContextMenuHandlers or you can simply disable them by editing the key and putting a – in front of the value. Simple as that and works like a charm!
Edit Right Click Menu for Desktop
Yes, the desktop in Windows has a different location in the registry for its context menu. Luckily, it’s got the same structure as we have shown above, so you won’t have any trouble figuring out how to remove items. Most programs never add anything to the desktop right-click menu, so it won’t be often that you’ll use this registry hack. The location for the desktop menu items is here:
HKEY_CLASSES_ROOT\Directory\Background\shellex\ContextMenuHandlers If you have always wanted to get rid of that annoying Gadgets menu option from the desktop context menu, now you can! You can also add any application to the desktop right-click menu pretty easily. Just right-click on the shell key and choose New – Key. Name the key whatever you want as that will appear in the context menu. In my example, I created a key called Paint. Now right-click on the new key and again choose New – Key. This time name the key command. Now double-click on the Default value in the right-pane and paste in the path to your program. Here is what my registry entries look like:
You can immediately go to the desktop, right-click and you should see a new option for your program!
So those are the three different context menus in Windows and how you can edit them using the registry. If you have any questions or problems, post a comment. Enjoy!