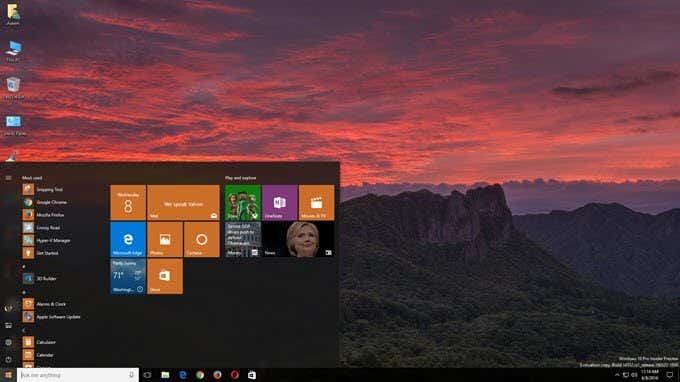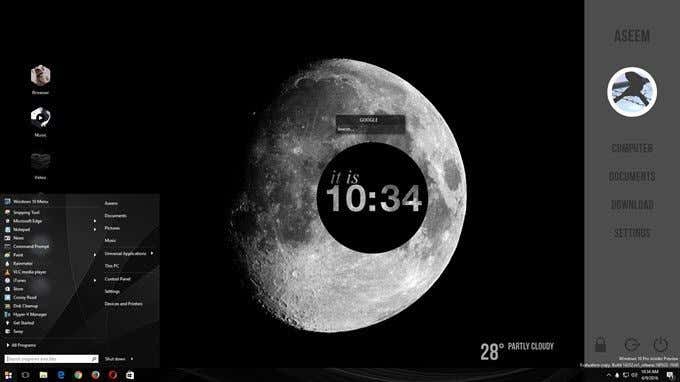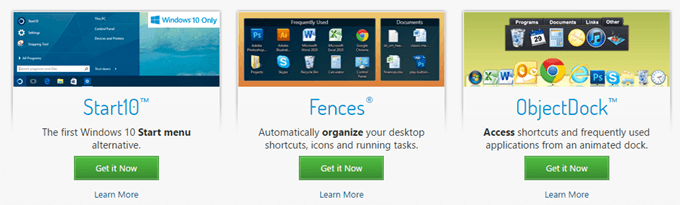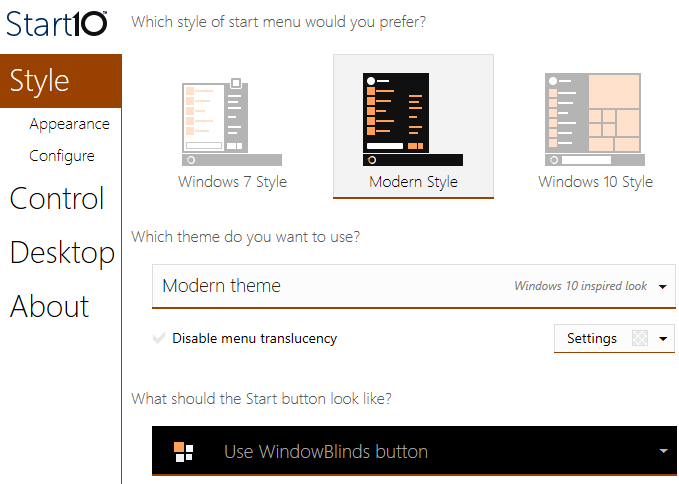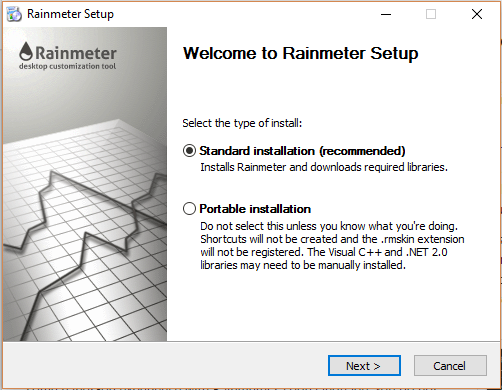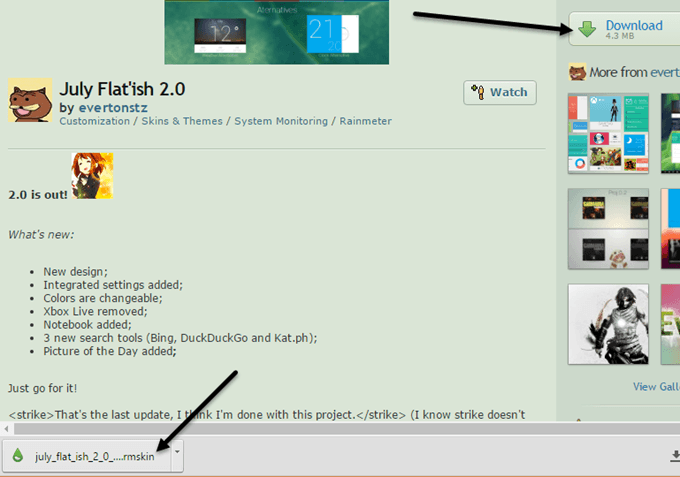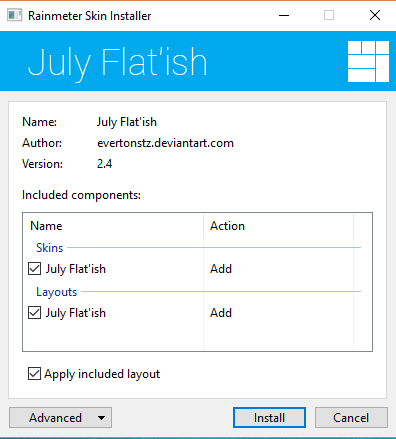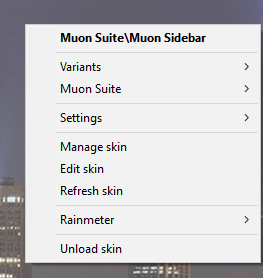For most people, the default settings are just fine, especially since you can change the wallpaper and customize the colors of the Start Menu and taskbar. However, for customization enthusiasts, making the desktop look “cool” is very important. You’ve probably seen articles on the web where people show off their customized desktops and maybe you’ve wondered how they are able to get that look. Well, in this article, I’m going to show you how you can customize Windows 10 to appear completely different than the default look and feel. For example, here was my original Windows 10 desktop before I started customizing it:
Very standard and nothing exciting going on here. After playing around with the programs I’m going to mention below, I managed to get my desktop to look like this, which is not great, but OK for spending only about half an hour.
As you can see, I have a custom sidebar on the right with links to my favorite Windows locations, some custom links with icons on the left hand side instead of my normal desktop icons, a custom Windows 10 Start Menu, some weather info at the bottom right, a cool looking circle that tells the current time and a small search box for quickly using Google. As I mentioned, this only took me about 30 minutes to do and it makes your desktop look unique. Of course, if you want those amazing-looking customized desktops, you’ll have to spend a bit more time. When it comes to customizing Windows, there are a couple of programs that are very popular and that have been around for a long time. This is good because they are updated often and they integrate really well with Windows, meaning your computer will still run very smoothly. There are a lot of other programs out there in addition to the ones I will mention here, but they are not nearly as reliable.
Where to Start Customizing?
So how should you get started? Well, there are many different aspects of Windows that you can customize individually and that’s how those pro customizers get their desktops to look so cool. There is no magic way to install one program and change everything. In my view, here are the best ways to customize Windows:
Get a custom wallpaper that is the exact resolution for your screen(s). This is the easiest step. Next, customize your desktop with information or interactive widgets. For this, we will use Rainmeter. Customize the Windows 10 Start Menu using Start10. Customize window frames, the taskbar, title bars, etc. with Windows Blinds Uses other programs like Fences and DeskScapes for more customization, if desired
You’ll notice that all the programs, except for Rainmeter, are by a company called Stardock. They have a whole suite of programs you can purchase, but I only recommend the ones I mentioned above. I bought the entire package for $50 just to try each one and see which ones were good. The other reason I really like Stardock is because they have an accompanying website called WinCustomize that includes tons of extra options for all of their programs. For example, if you purchase DeskScapes and want to have an HD video as your desktop background, you can find hundreds of “Dreams” on the WinCustomize site. I thought DeskScapes was going to be a gimmicky app, but it turned out to be really cool.
I won’t go into much detail on how to use the Stardock programs because they are pretty self-explanatory. They all pretty much have the same interface for configuring the settings and they recognize when another Stardock program is installed and work together.
For example, when using Start10 and WindowsBlinds, two programs that can alter the Start Menu, each program has options to pick the settings from the other program.
Rainmeter
Rainmeter is an amazingly small program that can transform your desktop in a matter of minutes. It’s worth noting that Rainmeter is only for adding content to your desktop. It doesn’t change any visual styling in Windows like the Start Menu or taskbar or window frames. All it does is allow you to add “skins”, which are like widgets, to your desktop. To get started with Rainmeter, go ahead and download the 4.x Beta Release version. Choose Standard Installation when the Setup dialog comes up.
Leave all the default settings and finish the installation. Rainmeter also has a fantastic manual that explains exactly how to use the program in detail. Once installed, you’ll see some skins automatically appear on your desktop. This is the default Illustro skin.
Make sure to read the manual to understand how to add, remove and use skins. The next thing you’re going to want to do is download custom skins and then mix and match them. Each Rainmeter package will come with multiple skins, but you can enable only the ones you want or like. You can then enable certain skins from other packages to mix and match. Check out the Discover page to find skins.
When you find something you like, go ahead and click the Download button in the right hand sidebar. You might have to scroll down a bit before you see the Download button on devianArt. Make sure that the file is a .rmskin file and not a ZIP archive. Now you just double-click on the file and the Rainmeter Skin Installer will pop up.
Just click on Install and you’re good to go! You should automatically see all the skins appear on your desktop. To remove a particular skin, just right-click on it and choose Unload Skin.
Some skins have multiple variants, which you can access by right-clicking and choosing Variants. A variant is just a different way to display that particular skin. To edit the code, you can choose Edit skin. Even though it’s code, it’s not hard to manually edit a skin yourself. You can read the manual for instructions on how to do this. You’ll have to go through some trial and error when downloading Rainmeter skins because sometimes they don’t always work, especially if they are a bit older. I ran into a bunch of packages where the weather skin had stopped working because the API had changed from the data provider, but the skin hadn’t been updated. Overall, using Rainmeter and specific Stardock applications, you can really customize Windows to look completely different and unique. If you want to get even more hardcore, you can download icon packages to customize all your icons. Unfortunately, the IconPackager app from Stardock doesn’t support Windows 10 just yet. If you have any suggestions, feel free to comment. Enjoy!