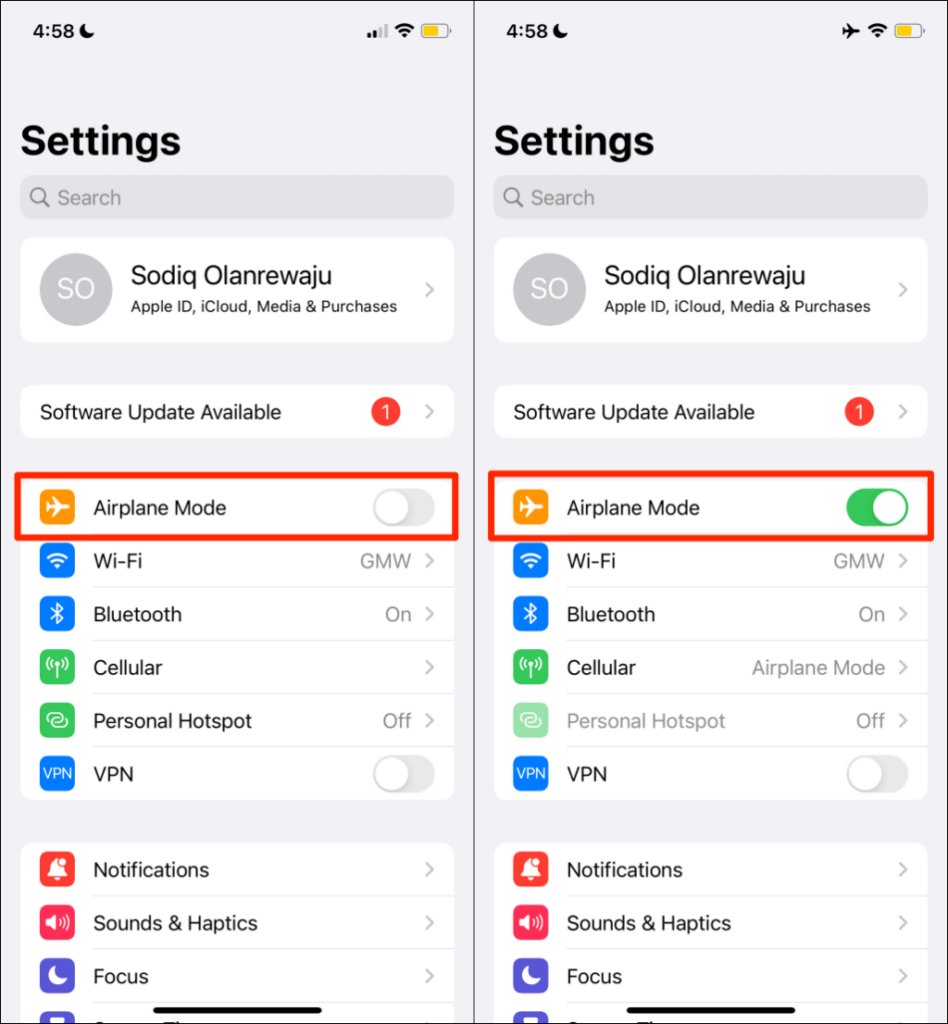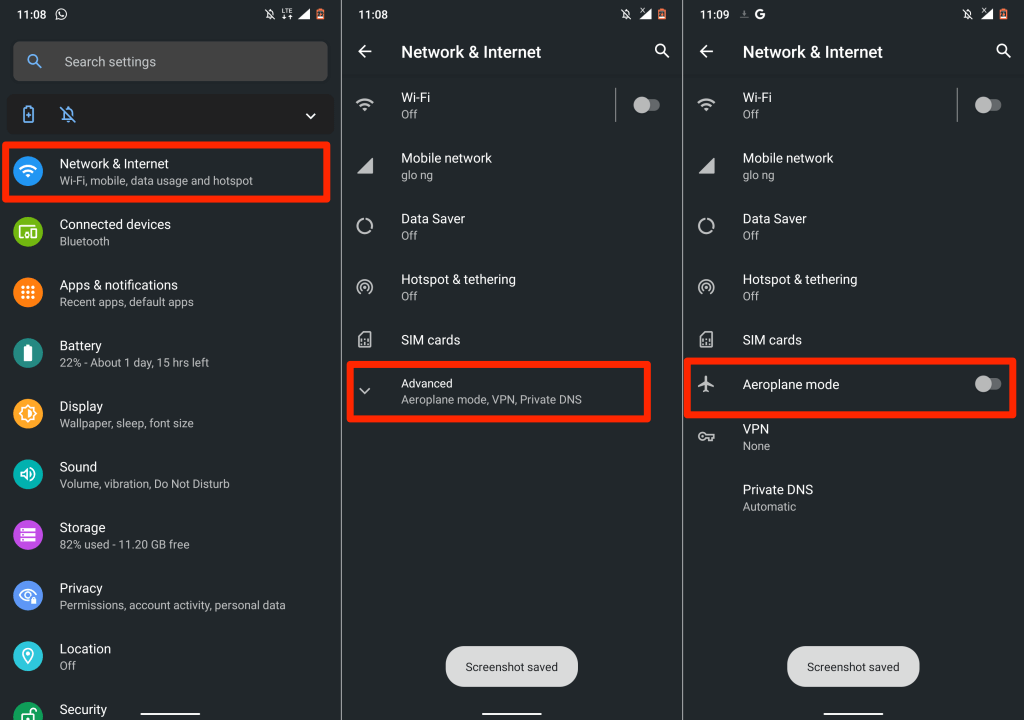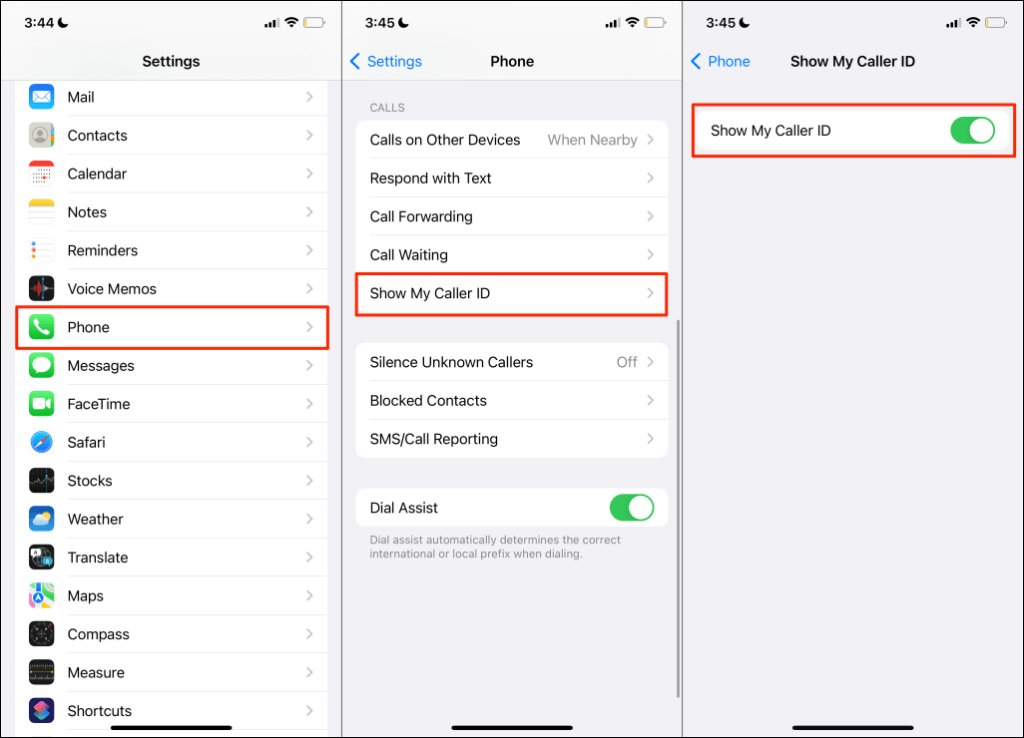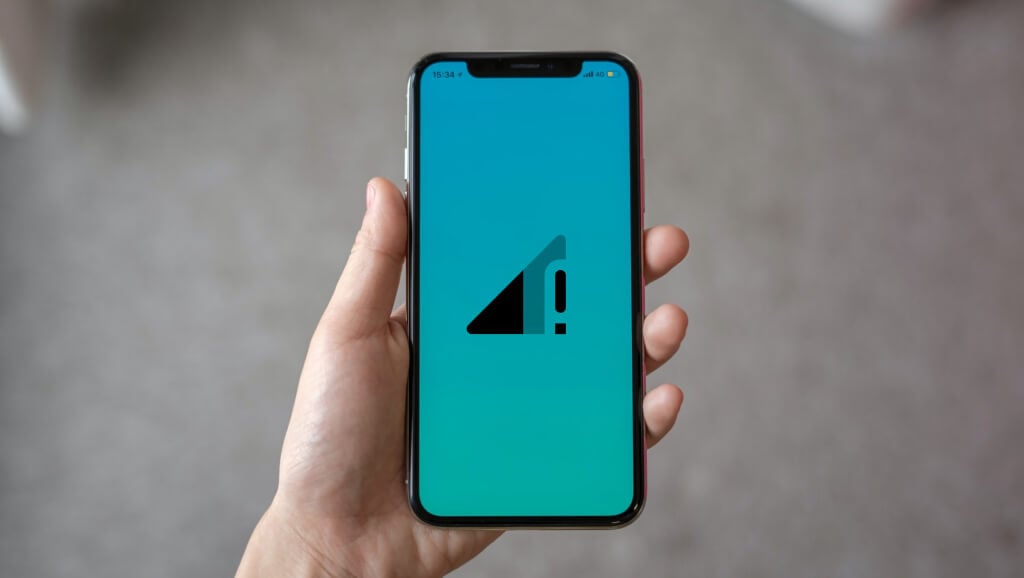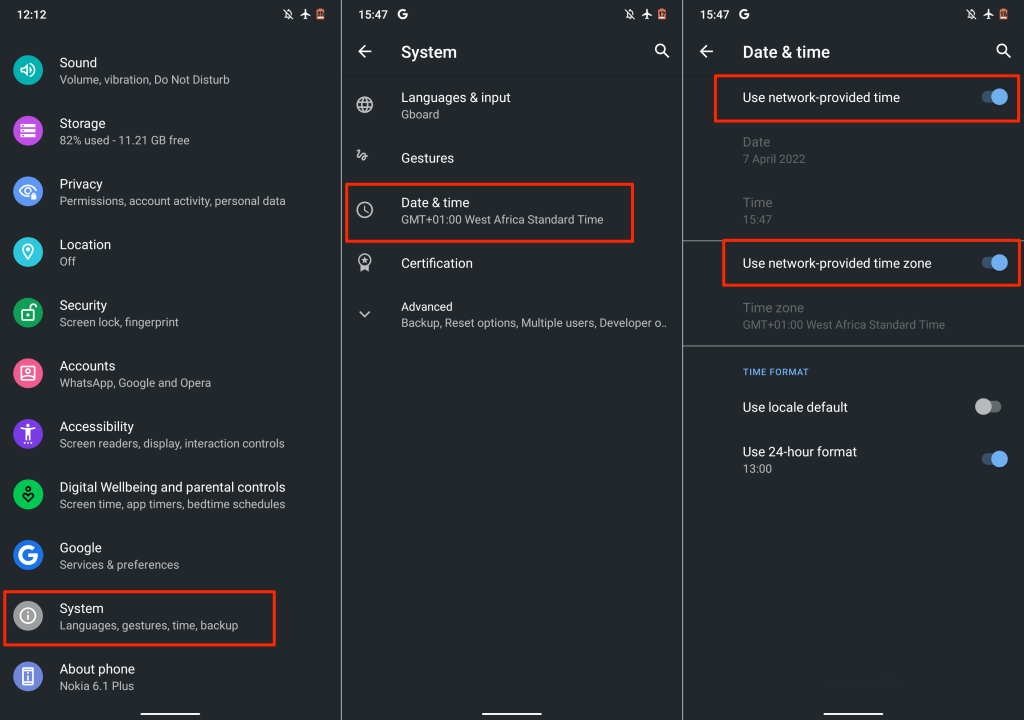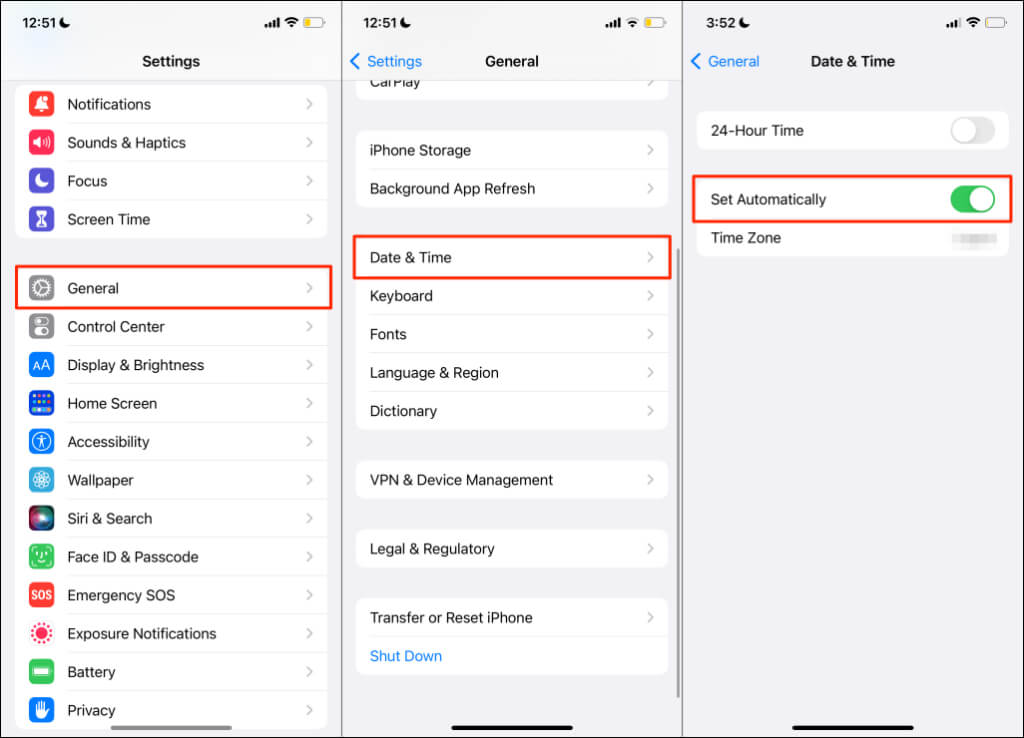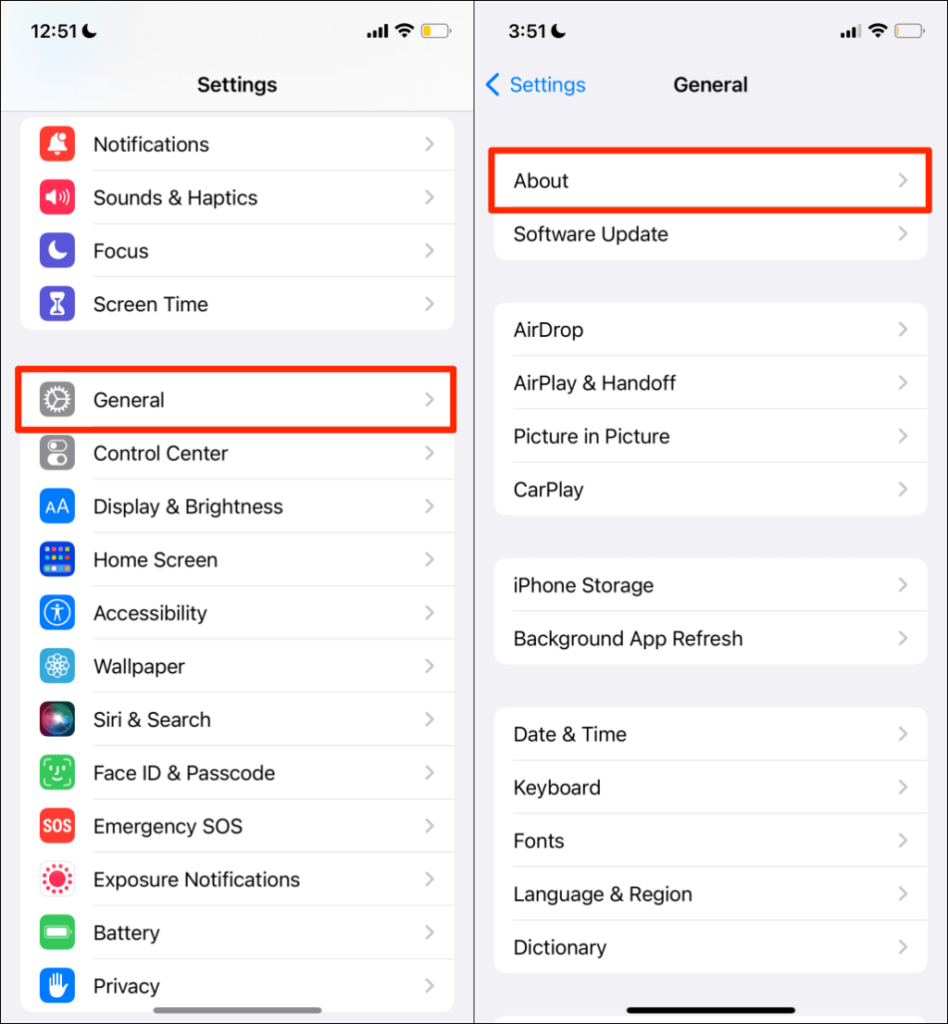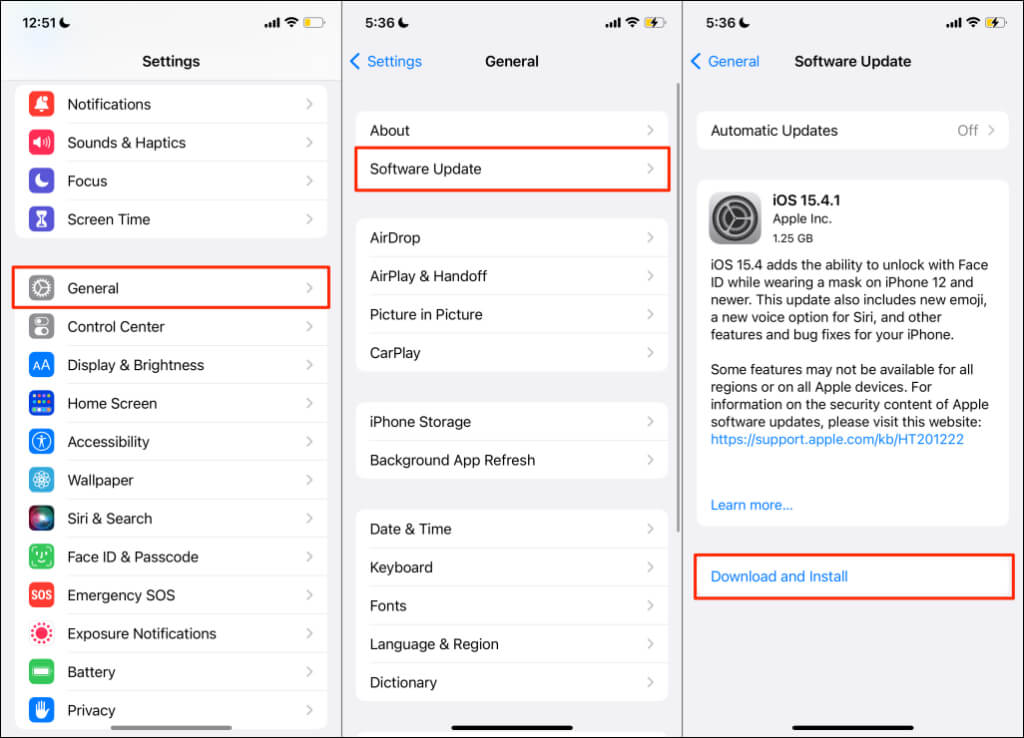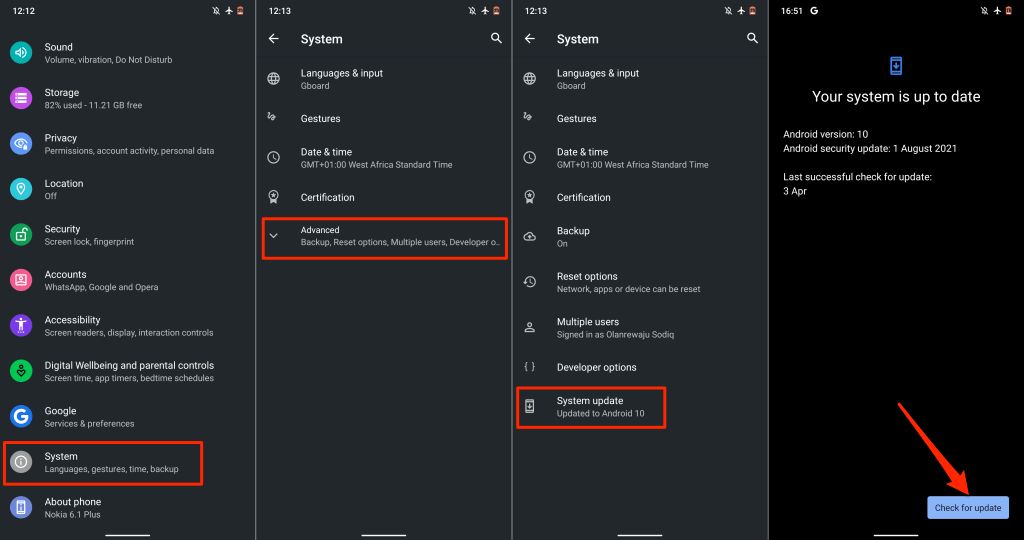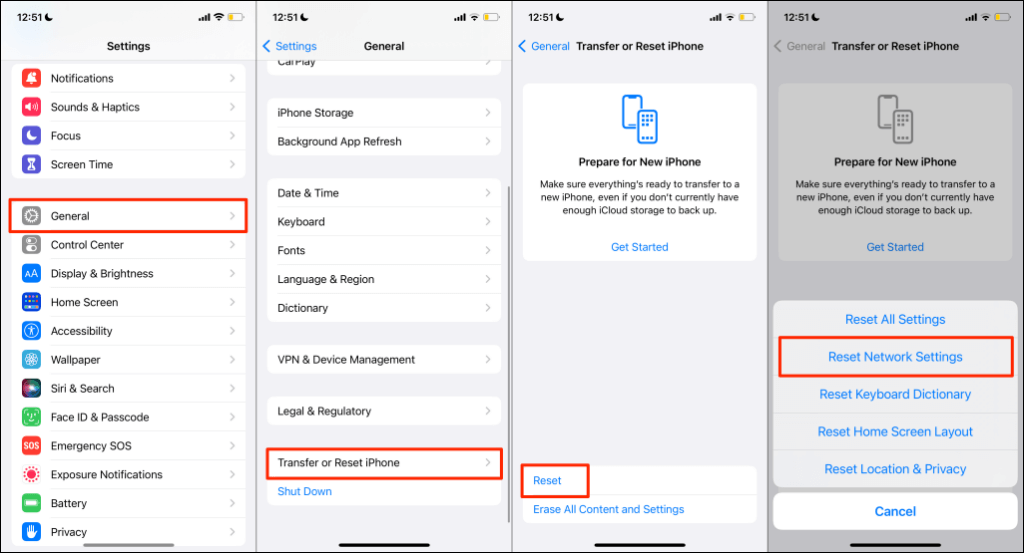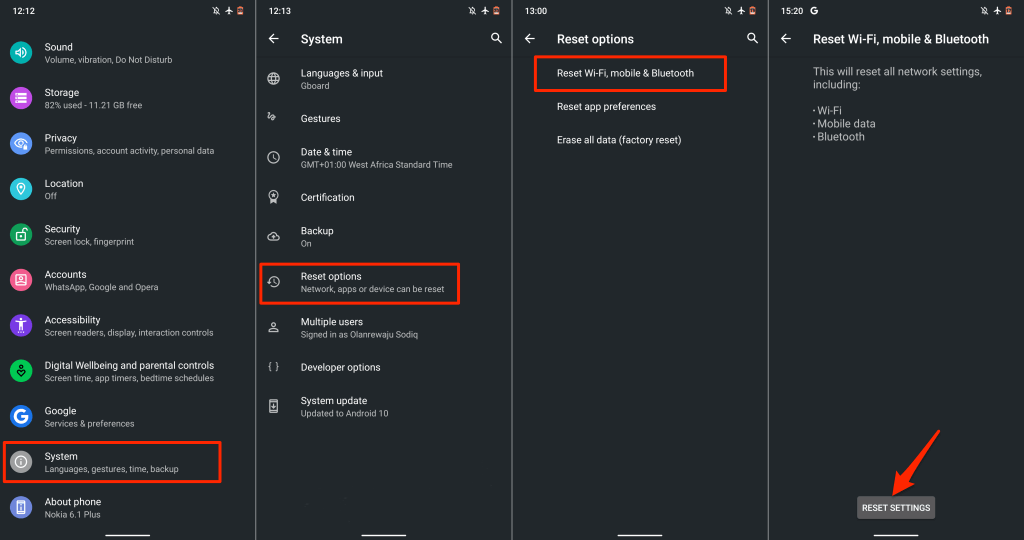This tutorial highlights 12 possible ways to end call drop issues for good. We cover troubleshooting fixes for Android and iOS devices.
1. Boost Cellular Network Reception
Poor cellular signal strength is one of the significant reasons why phones drop cellular calls. Check your phone’s status bar and make sure there are at least two signal bars. If your phone has less than two signal bars, you’re probably far away from the nearest cell tower. The farther you are from a cell phone tower, the weaker the cellular network reception on your phone. Temporary network congestion and extreme weather (thunderstorms, heavy rain, wind) are other factors that affect network quality. Try moving around your location to get better cellular reception. You may get better cellular reception on higher floors in a high-rise or multi-story building. Physical obstructions (high-rise buildings, hills, and trees) can also block network signals and create dead zones—areas without cellular signals. If your home or office is in a cellular dead zone, a signal booster might be a good investment. Cell phone signal boosters (also called “cellular repeaters”) maneuver physical obstructions and amplify poor signals. Note that cellular boosters only enhance weak signals. If your carrier doesn’t have cell service in your area, using a booster will make no difference.
2. Try the Airplane Mode Trick
Putting your phone in and out of airplane mode may stop the call drop issue. On iOS devices, open the Settings app, toggle on Airplane Mode, wait for 30 seconds, and toggle it back off. In Android, go to Settings > Network & Internet > Advanced, turn on Airplane mode, and turn it off after 30 seconds.
3. Make Your Caller ID Visible (on iPhone)
Depending on your carrier, hiding your caller ID may interfere with your device’s ability to receive incoming calls. If you eventually receive incoming calls, your phone may drop them off. Check your phone’s settings and ensure your caller ID is visible. On iPhone, go to Settings > Phone > Show My Caller ID and toggle on Show My Caller ID.
4. Check Your Internet Connection
Voice-over-the-internet calls may keep dropping if your cellular or Wi-Fi connection is slow or doesn’t have internet access. Test your connection and make sure your internet is working. Open your web browser, visit any website, and monitor how fast the page loads. If your cellular connection is slow, refer to our tutorial on improving mobile data speed to fix your internet. If apps are dropping calls on a Wi-Fi connection, reboot the router and reconnect your phone to the network. You should also check out other ways to boost Wi-Fi signal for faster internet. Contact your service provider if your connection remains slow or nonfunctional.
5. Update Date and Time Settings
Incorrect time and date settings can ruin the performance of cellular services on your phone. Check your mobile device’s settings and ensure it uses the network-provided date and time. On Android, go to Settings > System > Date & time and turn on both Use network-provided time and Use network-provided time zone. For iOS devices, go to Settings > General > Date & Time and turn on Set Automatically.
6. Check for Carrier Settings Update
Cellular network providers often roll out carrier settings updates that fix issues affecting phone calls and cellular services. Although most smartphones automatically install these updates, you may have to initiate the installation manually. If you own an Android device, go to Settings > About phone and wait for a carrier settings update pop-up. Some Android devices have the option to update carrier settings in Settings > Cellular network > Carrier settings. Contact your smartphone manufacturer or network provider for detailed steps on installing carrier settings updates. On an iPhone, go to Settings > General > About and wait for at least 30 seconds. Your phone has the latest carrier settings if you don’t get a prompt to install a new carrier settings update.
7. Reopen or Update the App(s)
Mobile applications sometimes malfunction if they’re outdated or bug-ridden. If your internet is working correctly, but the calling application keeps dropping calls, close and reopen the app. If the problem persists, update the app to the latest version in your device’s app store. That should fix the problem, especially if the app is outdated or has a bug. Otherwise, contact the app developer if the voice or video calling app keeps dropping calls on your phone.
8. Remove and Reinsert SIM Card
If your SIM card is inserted incorrectly, your phone may encounter problems sending or receiving text messages and cellular calls. A dirty or damaged SIM card can also interrupt cell phone signals on your phone. Eject your SIM card and gently wipe the metal contact with a soft, dry, lint-free cloth. Additionally, spray a few blasts of compressed air in the SIM card port to dislodge dust and dirt. If you notice any physical damage or heavy scratches on your SIM card, contact your carrier network for a replacement. Reinsert the SIM card in the port and check if that stabilizes cellular calls on your device. For dual SIM devices, try inserting the SIM card into a different port and check if that improves the call quality. SIM cards have lifespans. Cellular signal strength and reception may drop on older SIM cards, especially if they no longer receive carrier settings updates. If your SIM card is about 5-10 years old, you should probably get a new one. Otherwise, you may experience slow mobile data speed and call issues. Contact your carrier network if you’re unsure about your SIM card’s lifespan or cell phone reception in your region. Likewise, check out other fixes for when your SIM card isn’t working.
9. Restart Your Phone
A system reboot can fix SIM card issues and call failures on iOS and Android devices. If the problem persists after removing and reinserting your SIM card, shut down your phone and turn it back on.
10. Update Your Phone
Call drop issue is prevalent across several models of Android and iOS devices. Interestingly, however, Apple and Google often release software updates that fix glitches affecting cellular calls and other issues. For instance, iOS 15.1.1 was released explicitly by Apple to “improve call drop performance on iPhone 12 and iPhone 13 models.” Update your phone’s operating if none of the recommendations above resolves the problem. Go to Settings > General > Software Update and tap Download and Install to update your iPhone to the latest iOS version. To install an Android update, go to Settings > System > Advanced > System update and tap Check for updates. The steps to install Android updates may vary depending on the model of your Android smartphone. Contact your phone’s manufacturer for detailed instructions on installing Android updates.
11. Reset Network Settings
Conflicting carrier or network settings can mess up phone call performance on your smartphone. Resetting your device’s network settings to factory default may resolve the call drop issue.
Reset iPhone Network Settings
To reset network settings on iPhones running iOS 15 or later, go to Settings > General > Transfer or Reset iPhone > Reset. Select Reset Network Settings, enter your iPhone’s passcode, and tap Reset Network Settings on the confirmation. If your iPhone runs iOS 14 or older, go to Settings > General > Reset > Reset Network Settings and enter your passcode.
Reset Android Network Settings
Open the Android Settings, go to Advanced > Reset options > Reset Wi-Fi, mobile & Bluetooth, and tap Reset Settings.
12. Use Wi-Fi Calling
If your phone keeps dropping calls due to signal issues, try using Wi-Fi calling instead. It’s a feature that allows you to make phone calls without a cellular connection. When enabled, Wi-Fi Calling routes phone calls through the internet. You don’t need third-party apps to use Wi-Fi calling. Connect your phone to a Wi-Fi network, and you’re good to go. If your carrier network supports Wi-Fi calling, refer to our tutorial on using Wi-Fi to make calls. The post highlights everything you need to know about enabling and using Wi-Fi calling on Android and iOS devices.